
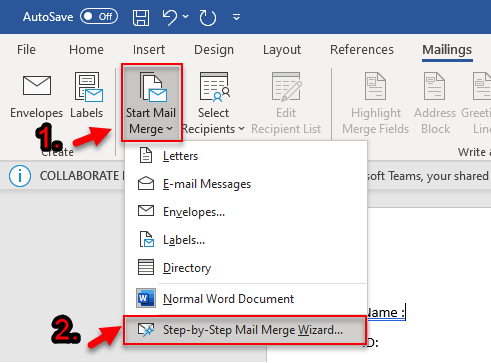
- MAIL MERGE FROM EXCEL TO WORD LABELS HOW TO
- MAIL MERGE FROM EXCEL TO WORD LABELS CODE
We will go to the Mailings tab, select Start Mail Merge and click on Step by Step Mail Merge Wizard.We will open a blank Word document in Ms Word 2007, 2010, 2013 or 2016įigure 6 – Blank word document to convert excel to word labels.Step 2 – Set up the Mail Merge document in Word
 Once we are done, we will save our Excel worksheet.
Once we are done, we will save our Excel worksheet. 
We will type in a name for our address list in the Name box.įigure 5 – Name address list for labelling in excel.In the Defined names group, we click on Define name.įigure 4 – Define Name for mailing labels from excel We will select the address list including column headers and go to Formulas.
MAIL MERGE FROM EXCEL TO WORD LABELS CODE
Next, we will fill in our data ( Format the Zip Code column to enter numbers as text)įigure 3 – Create labels from excel spreadsheet.Tip: Rather than create a single name column, split into small pieces for title, first name, middle name, last name. First, we will enter the headings for our list in the manner as seen below.
MAIL MERGE FROM EXCEL TO WORD LABELS HOW TO
In this tutorial, we will learn how to use a mail merge in making labels from Excel data, set up a Word document, create custom labels and print labels easily.įigure 1 – How to Create Mailing Labels in Excel Step 1 – Prepare Address list for making labels in Excel Screenshot of the Mailings tab in Word, showing the Preview Results group.We can create or print a mailing list by using Microsoft Excel to keep it organized.
On the Mailings tab, choose Preview Results. and then you’re ready to complete the merge process. In the Insert Address Block dialog box, choose a format for the recipient’s name as it will appear on the envelope.įourth Step: Preview and finish the mail mergeĪfter you insert the merge fields you want, preview the results to confirm that the content is okay. On the Mailings tab, in the Write & Insert Fields group, choose Address Block. To insert an address block for an envelope, a label, an email message, or a letter You can insert one or more mail merge fields that pull the information from your spreadsheet into your document. In the Mail Merge Recipients dialog box, clear the check box next to the name of any person who you don’t want to receive your mailing. Screenshot of the Mailings tab in Word, showing the Edit Recipient List command as highlighted. When Word prompts you, choose Sheet1$ > OK. Locate your Excel spreadsheet, and then choose Open. Choose Select Recipients > Use an Existing List. Screenshot of the Mailings tab in Word, showing the Start Mail Merge command and the list of available options for the type of merge you want to run. On the Mailings tab, in the Start Mail merge group, choose Start Mail Merge, and then choose the kind of merge you want to run. In Word, choose File > New > Blank document. Second Step: Start the Word mail merge process from the Ribbon Menu Changes or additions to your spreadsheet must be completed before processed to your mail merge document in Word. The Excel spreadsheet file to be used in the mail merge is stored on your local machine or is accessible on a shared network folder. Data entries with currencies, percentages, and zip codes are correctly formatted in the spreadsheet so that Word can properly read the values. All data to be merged must be present in the first worksheet of your Excel spreadsheet. For example, to use a persons first name in your document, you’ll need separate data columns for first and last names. Column names in your Excel spreadsheet must match the field names you want to insert in your mail merge Word document.


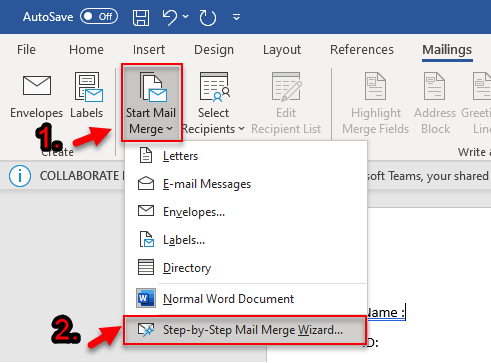



 0 kommentar(er)
0 kommentar(er)
